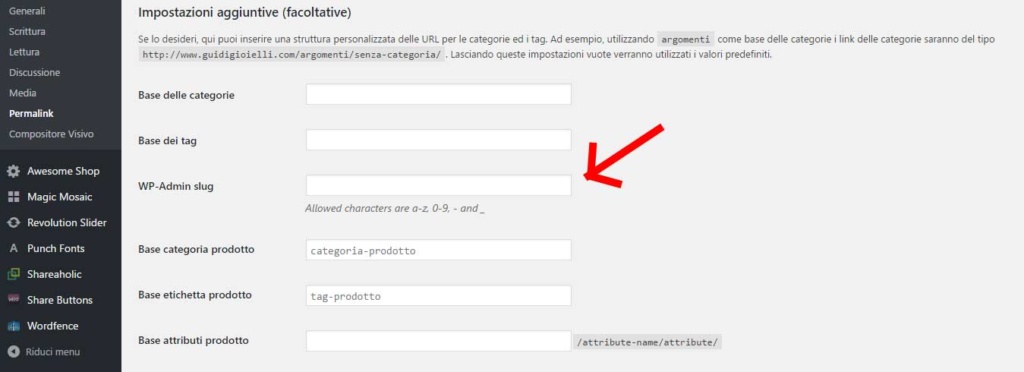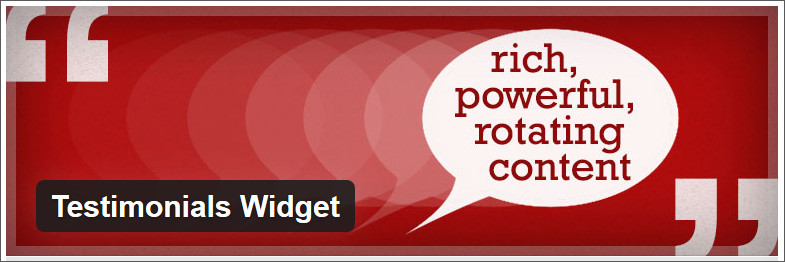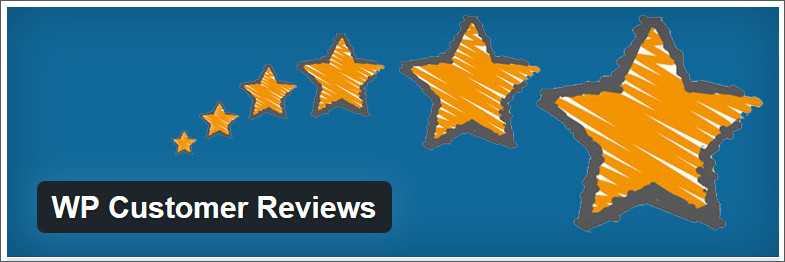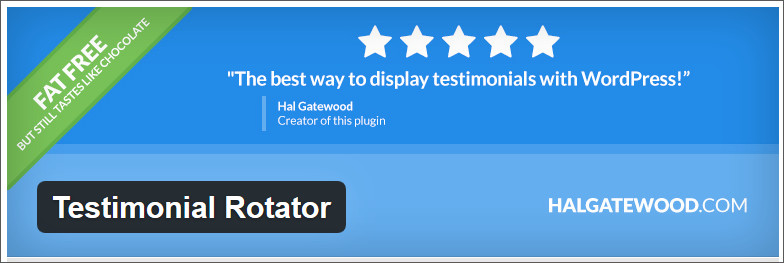Sappiamo tutti che la chiave per un sito web di successo è il contenuto di qualità, giusto? Questo è naturalmente vero ma, molti blogger, non hanno ancora capito il vero significato di contenuto di qualità. I post dei blog dovrebbero essere informativi e coinvolgenti, ma questo non è il quadro completo.
Al giorno d’oggi, i contenuti mal formattati e mal organizzati non otterranno un buon feedback. Il modo in cui presenti i tuoi contenuti è importante quasi quanto il contenuto stesso. Questo è particolarmente vero per i contenuti long-form, che richiedono più tempo per essere letti nella loro interezza.
Oggi voglio darti un’opzione per risolvere questo problema: le tabelle dei contenuti.
Fortunatamente, è davvero facile aggiungere delle tabelle di contenuti in WordPress, grazie al fantastico plugin gratuito “Table of Contents Plus”. Oggi ti mostrerò come usarlo, ma prima di tutto, cos’è una tabella dei contenuti?
Cos’è una tabella dei contenuti?
Quando eri a scuola, ogni volta che aprivi un libro da leggere nella prima pagina, vedevi una pagina indice, questa è la tabella di contenuti.
La tabella dei contenuti è proprio come l’indice del libro. Mostra ciò che contiene una pagina web e aiuta il lettore ad andare alla sezione che a loro piace leggere. Aiuta l’user experience dividendo il tuo post completo in varie sezioni in base alle intestazioni e aggiunge un elenco di collegamenti ipertestuali in modo che ogni volta che un utente fa clic su un link, possono passare direttamente alla sezione desiderata
In parole più semplici, si può dire che la tabella dei contenuti aiuta i lettori a passare alla sezione specifica dell’articolo che desiderano leggere.
Installazione Table of Contents Plus
Prima di poter aggiungere la tabella dei contenuti ai nostri post, è necessario installare il plugin.
Vai a Plugin> Aggiungi nuovo> cercare “Table of Contents Plus”. Quando hai trovato il plugin giusto (vedi screenshot in basso), fai clic su Installa ora> Attiva plugin.
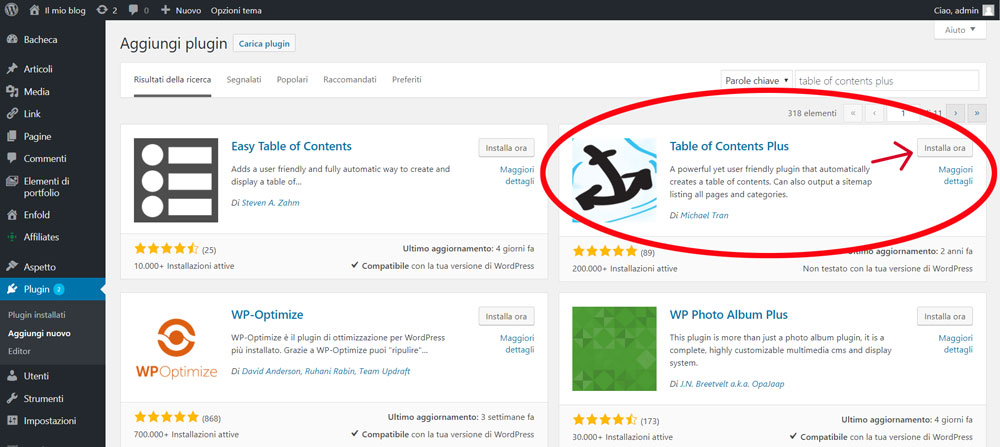
Configurazione di Table of Contents Plus
Poiché il plugin crea automaticamente tabelle di contenuto (ToC), è importante configurare prima le impostazioni corrette. Questo viene fatto andando in Impostazioni> TOC +.
Fortunatamente, il plugin è davvero facile da configurare. Ogni campo è relativamente intuitivo, quindi andremo a trattare solo le impostazioni principali.
Posizione Table of Contents nel tuo articolo
Inizia scegliendo dove apparirà il tuo ToC rispetto al tuo contenuto. ci sono quattro opzioni:
- Prima della prima intestazione
- Dopo le impostazioni
- Superiore
- In basso.
Il plugin richiede anche di specificare il numero di intestazioni che devono essere presenti affinché un ToC possa essere visualizzato. Ciò è particolarmente utile in quanto i ToC possono apparire piuttosto inutili sui post più brevi e funzionano meglio con i contenuti long-form.
Subito sotto, puoi anche selezionare se i ToC verranno visualizzati automaticamente su post e/o pagine.
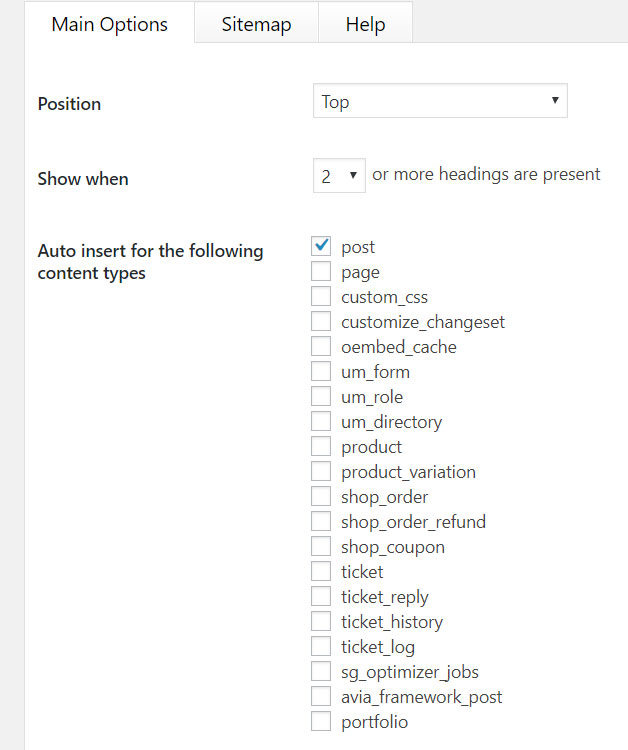
Aspetto della tua Table of Content
Scorrendo più in basso sullo schermo, vedrai una sezione Aspetto (Appearance). Come suggerisce il nome, è qui che puoi personalizzare l’aspetto del tuo ToC. È possibile specificare la larghezza, l’altezza, la dimensione del carattere e la combinazione di colori utilizzata. Il plugin supporta cinque semplici preimpostazioni di colore, oltre a un’opzione personalizzata: l’opzione personalizzata ti consente di controllare tutti gli elementi del design ToC, con una scelta di colori infiniti.
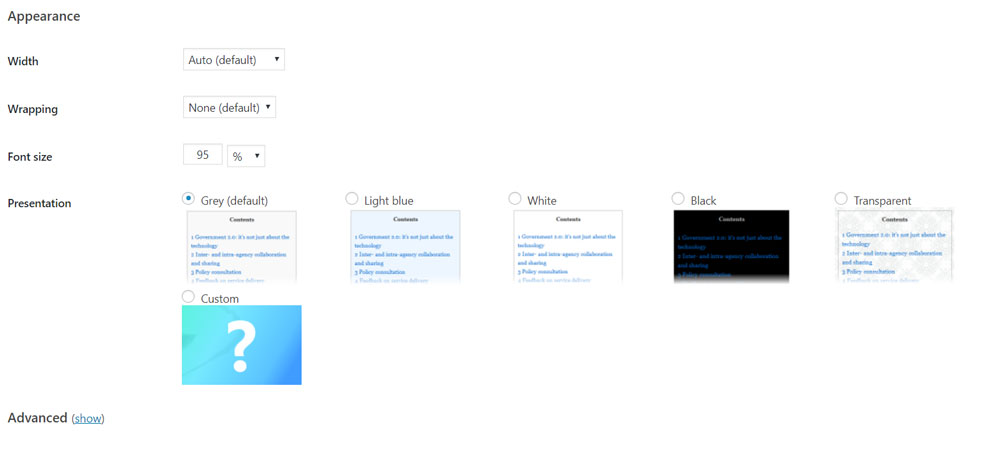
Impostazioni avanzate Table of Contents
C’è anche una sezione Avanzata, a cui puoi accedere facendo clic sul pulsante mostra.
Qui puoi selezionare quali tag di intestazione vuoi includere/escludere dal ToC. Ad esempio, potresti voler visualizzare solo i titoli di livello superiore, H2, e ignorare il resto. Altri potrebbero preferire un ToC gerarchico e includere ogni tag di intestazione. Puoi inoltre decidere se escludere determinati titoli che non vuoi far comparire in tutte le tue Tables of Contents.
Dopo aver configurato le impostazioni, non dimenticare di premere il pulsante “Update Options”.
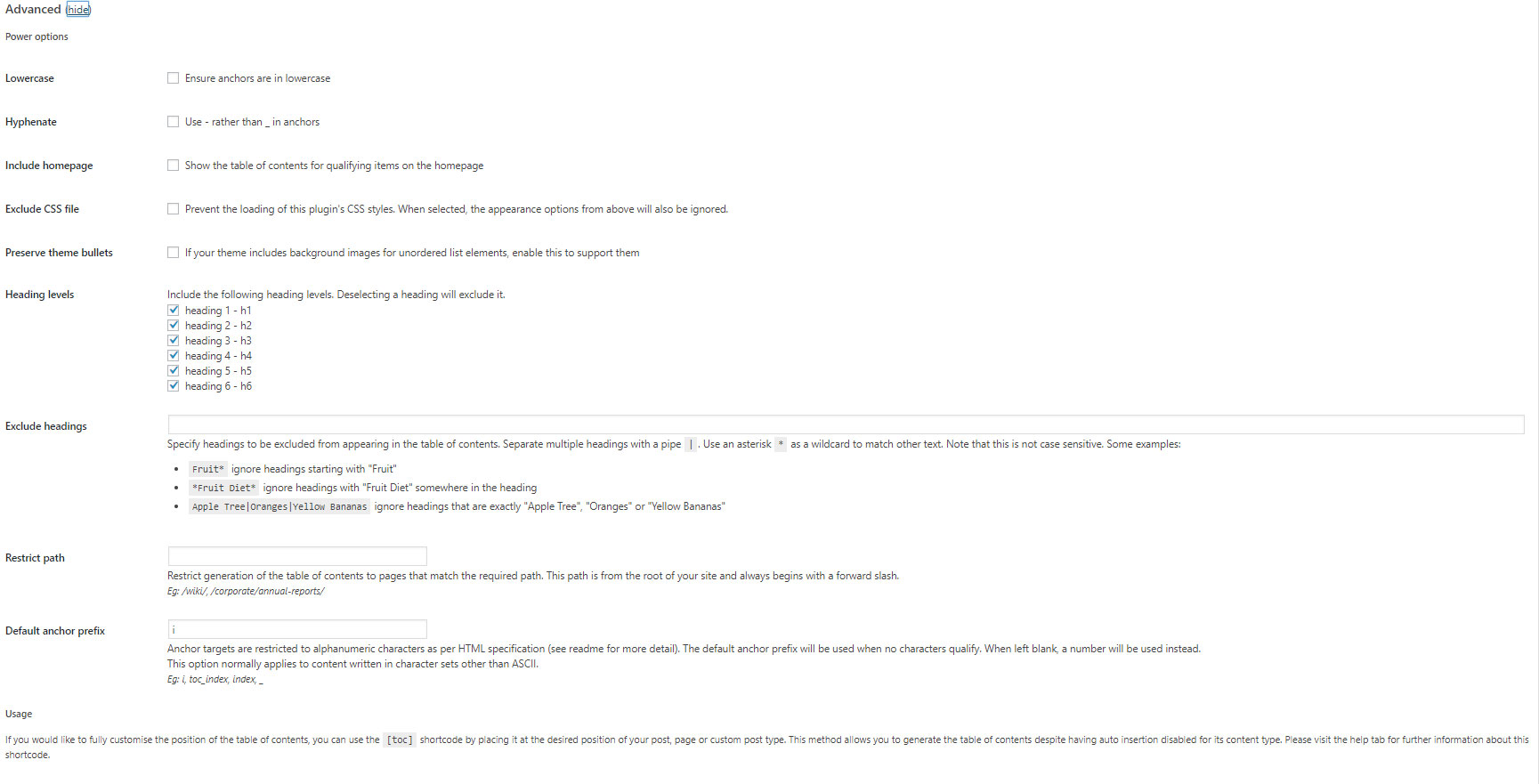
Ora, quando i visitatori cliccano su uno dei “capitoli”, verranno portati direttamente in quella parte del post: fantastico, eh?
Table of Contents Plus Widget
Table of Contents Plus include anche un widget dedicato che puoi aggiungere alla sidebar.
Questo viene fatto navigando in Aspetto> Widget. Da qui, è possibile utilizzare l’interfaccia drag and drop per posizionare il widget TOC + nell’area del widget pertinente.
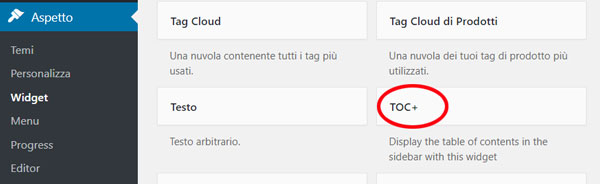
Pensieri finali su Table of Contents Plus WordPress Plugin
Il plugin Table of Contents Plus è davvero facile da usare e crea ToC semplici ma eleganti. Ancora più importante, tuttavia, sono completamente funzionali e questo rende più facile per i visitatori navigare e godersi i tuoi contenuti.
Ecco un esempio di Table of Contents di un mio articolo dove si parla di plugin:

Ricorda: se pubblichi contenuti long-form, un muro di testo può intimidire i lettori. I ToC rompono i tuoi contenuti, consentendo ai visitatori di entrare e uscire a loro piacimento, e questo ha dimostrato che può aumentare i livelli di coinvolgimento dei blog.
Se hai bisogno di aiuto nell’installazione, nella configurazione della tua Table of Content o semplicemente di una consulenza non esitare a contattarmi!


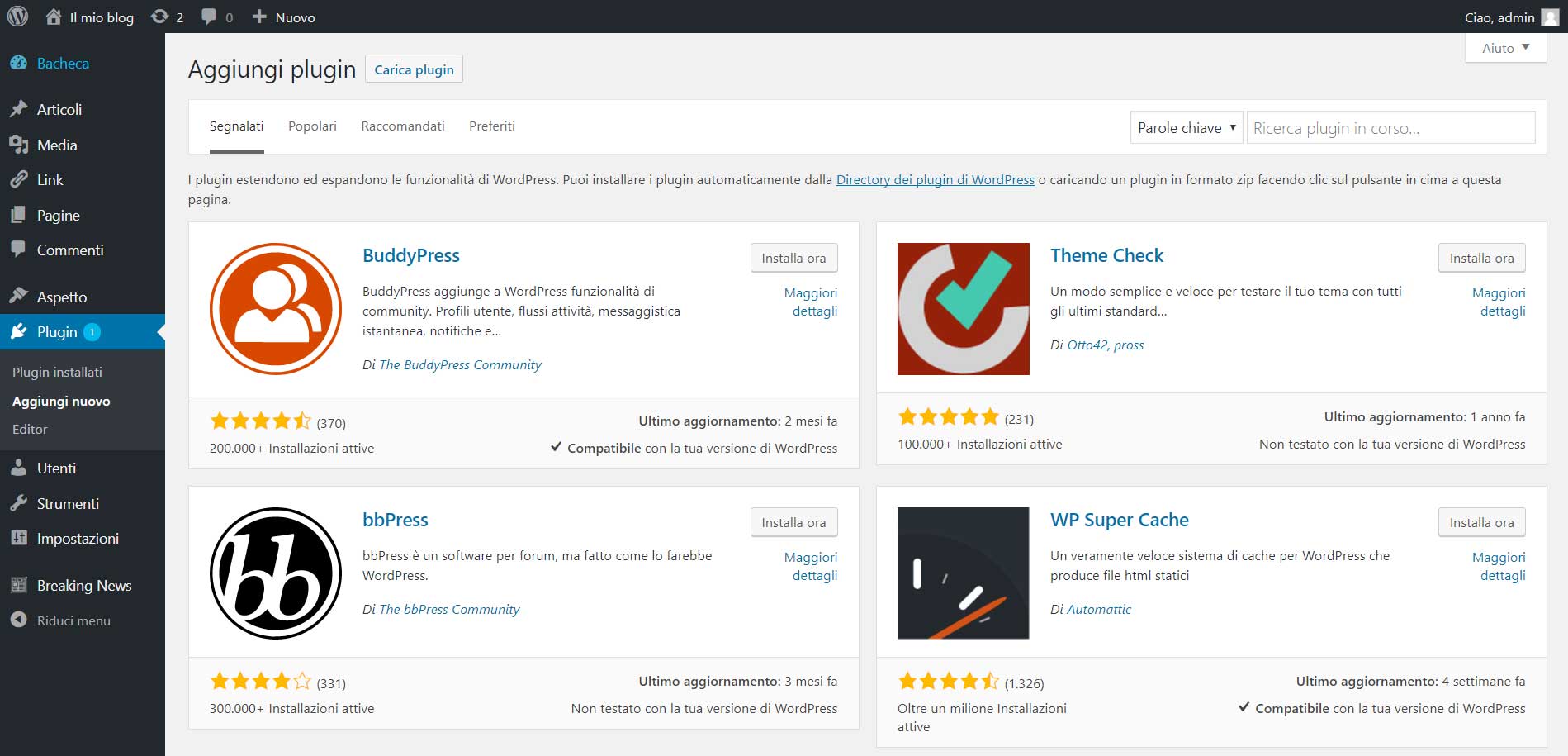
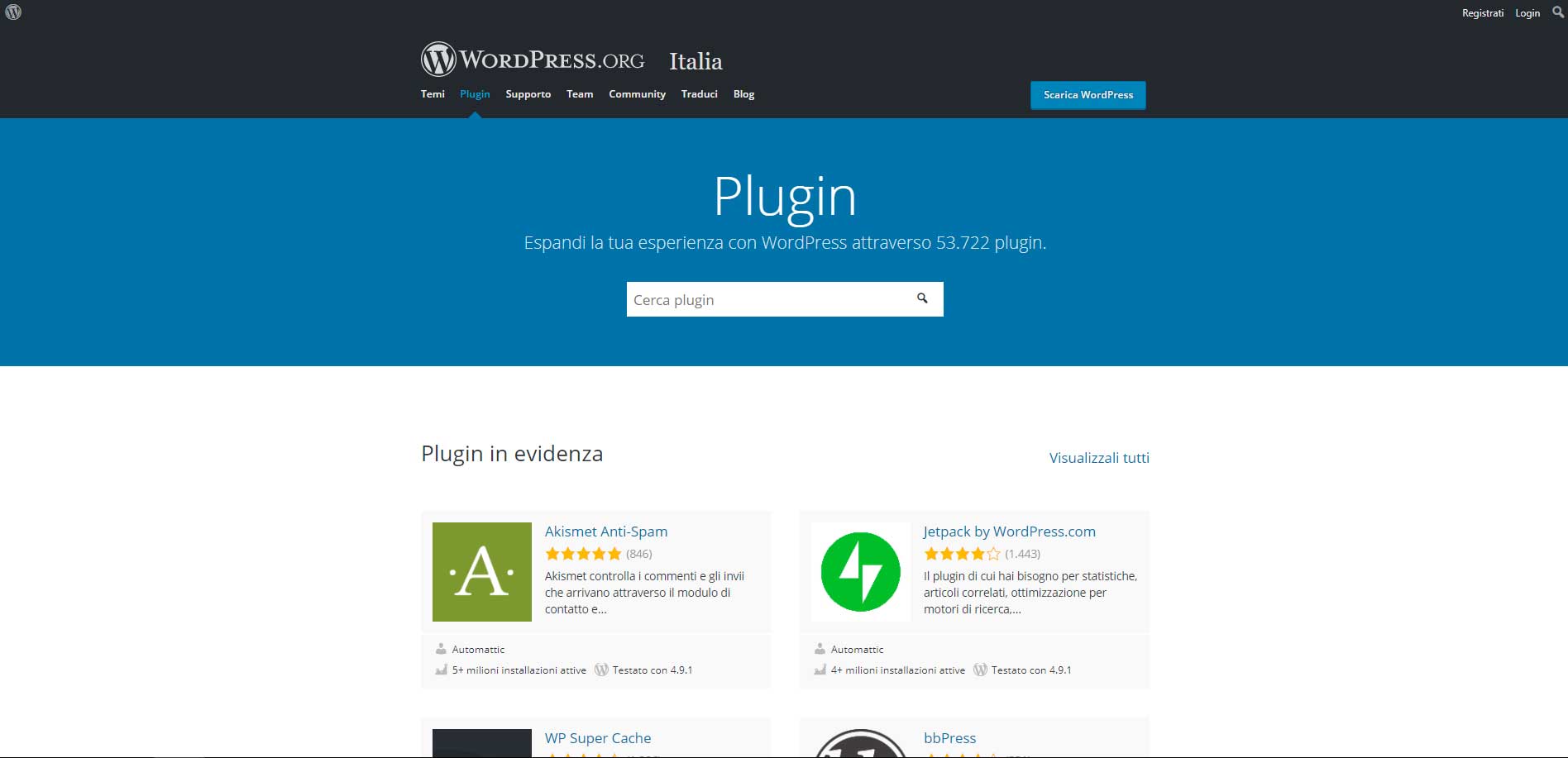
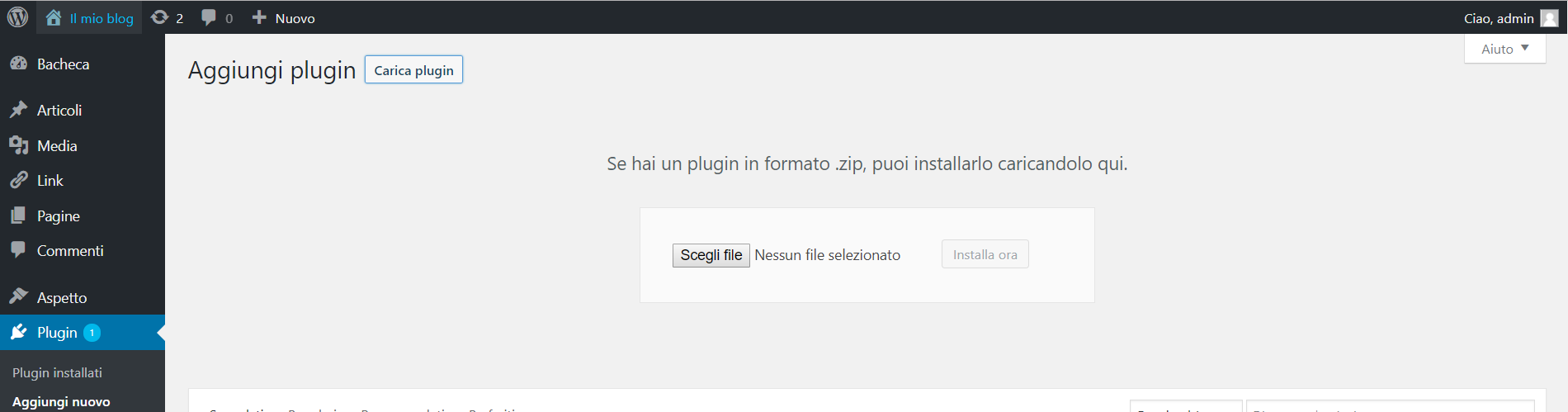
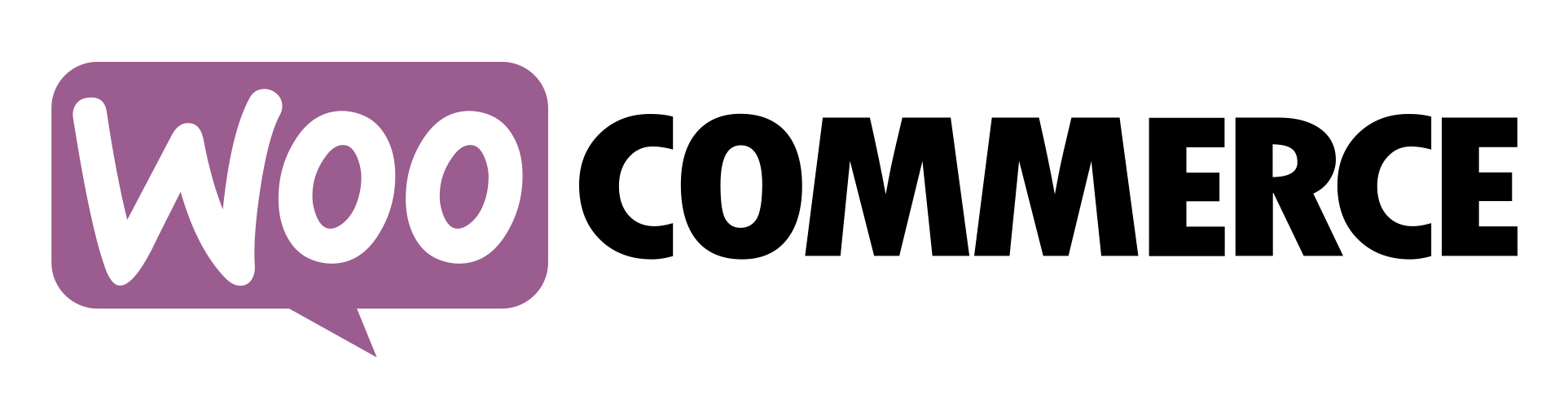
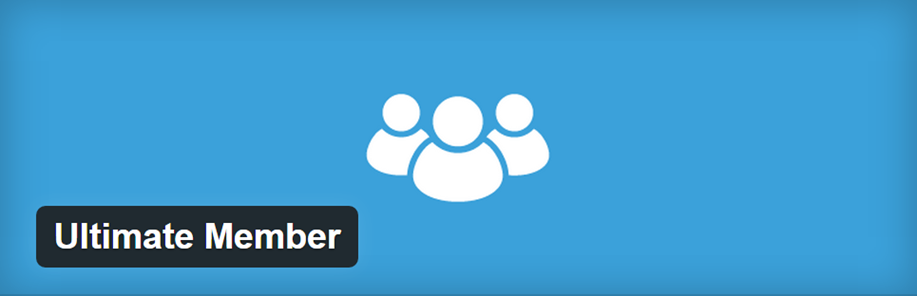

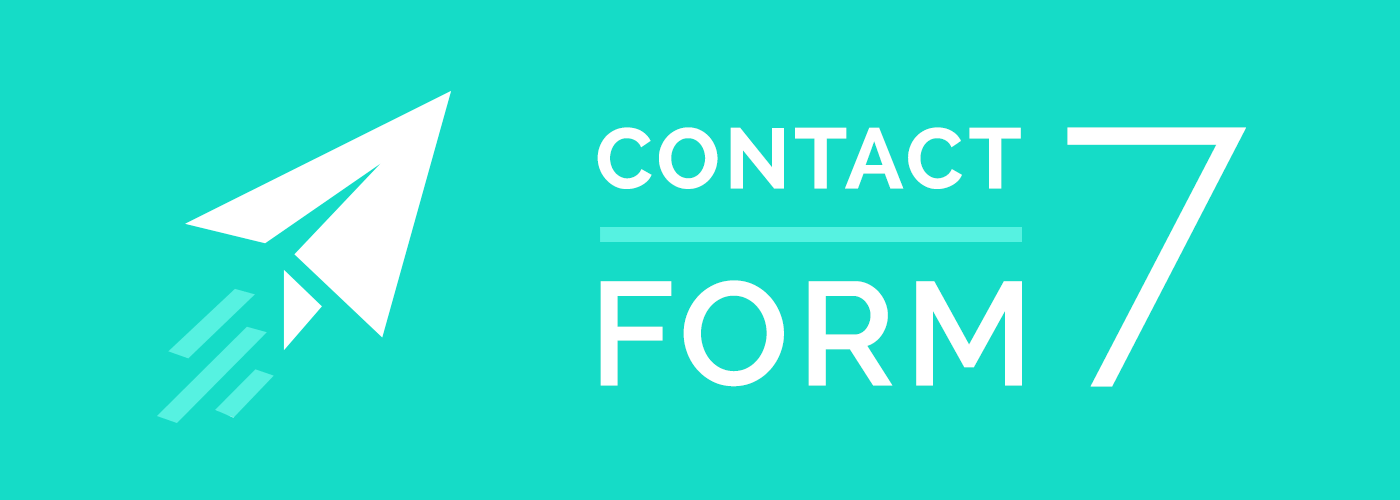


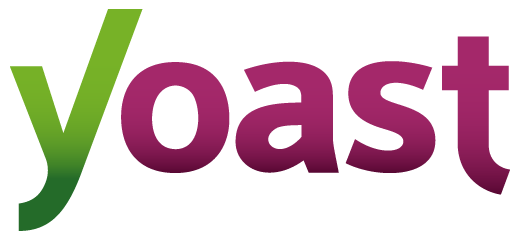


 Differenza tra plugin gratuiti e a pagamento: dove comprarli e scaricarli
Differenza tra plugin gratuiti e a pagamento: dove comprarli e scaricarli