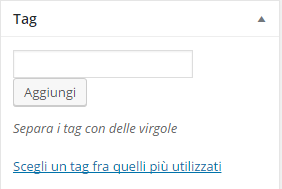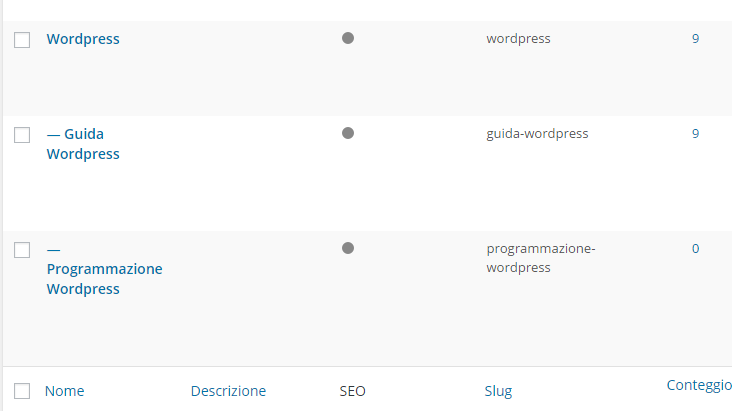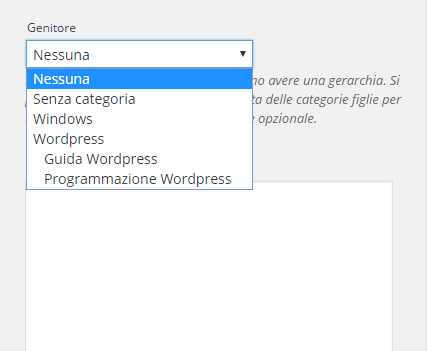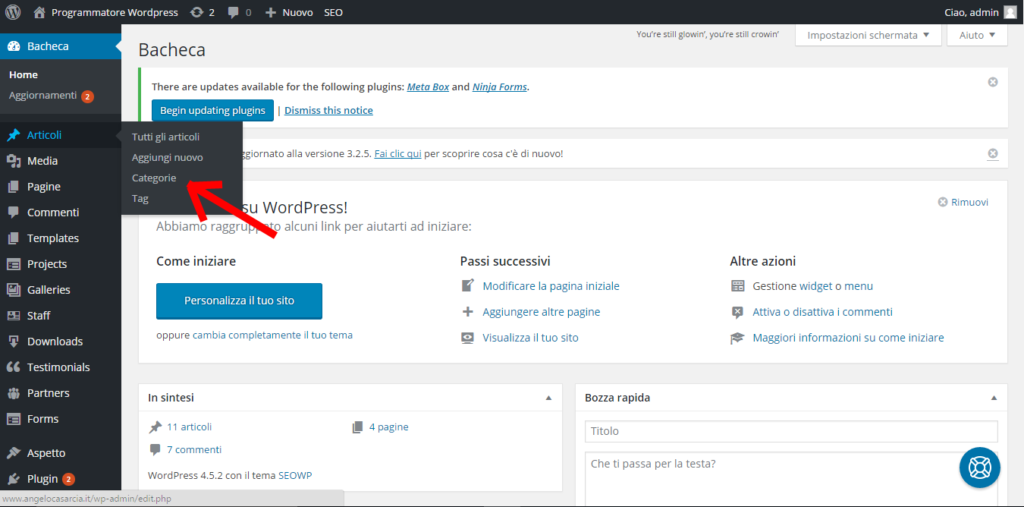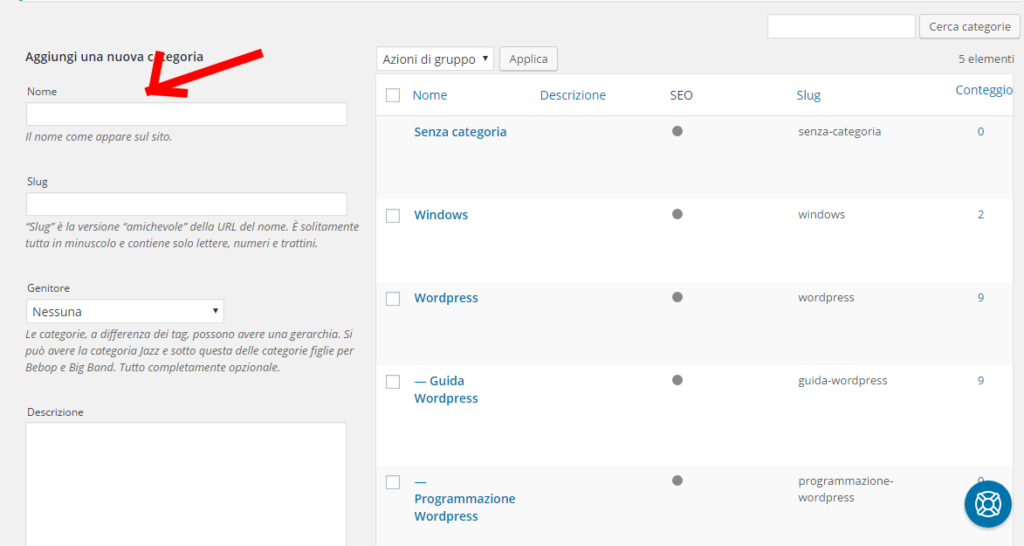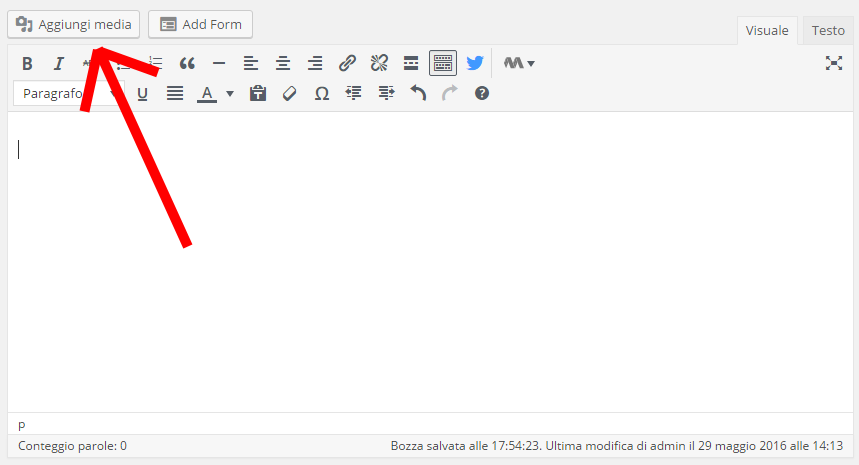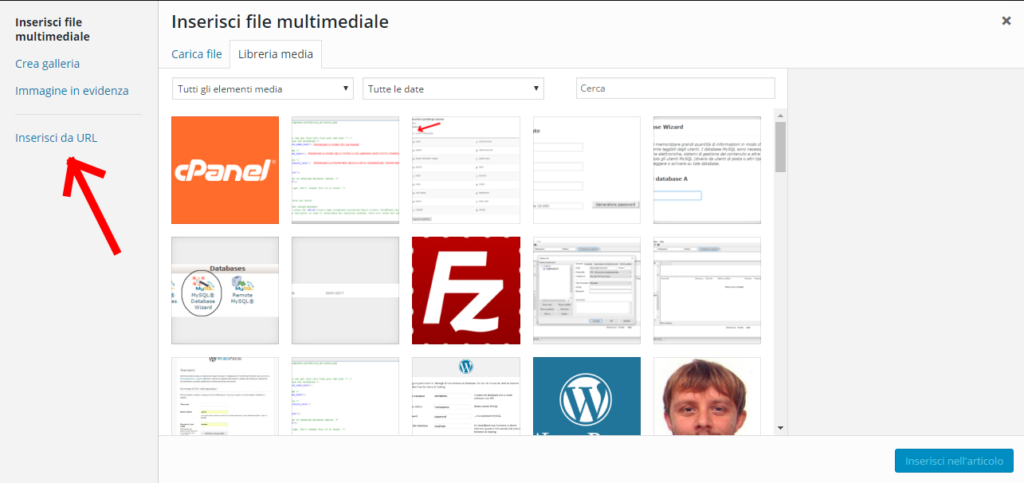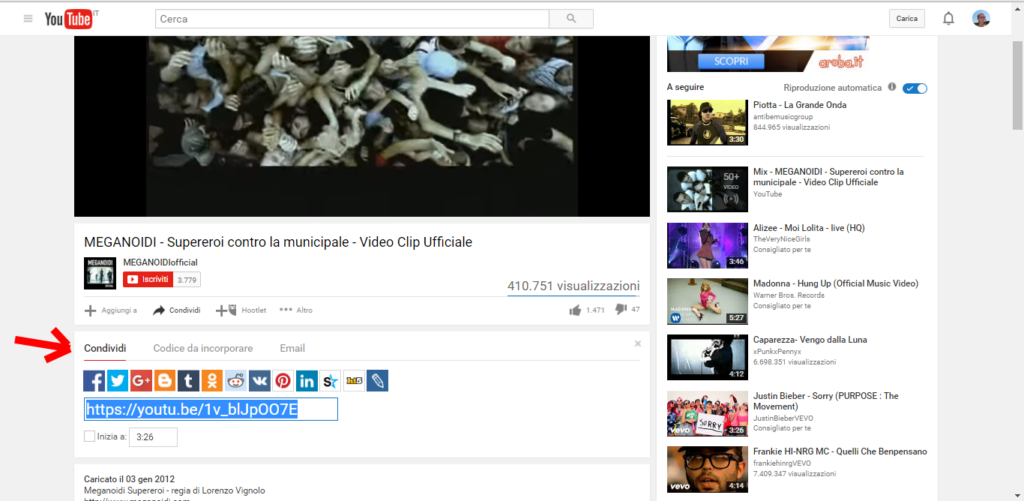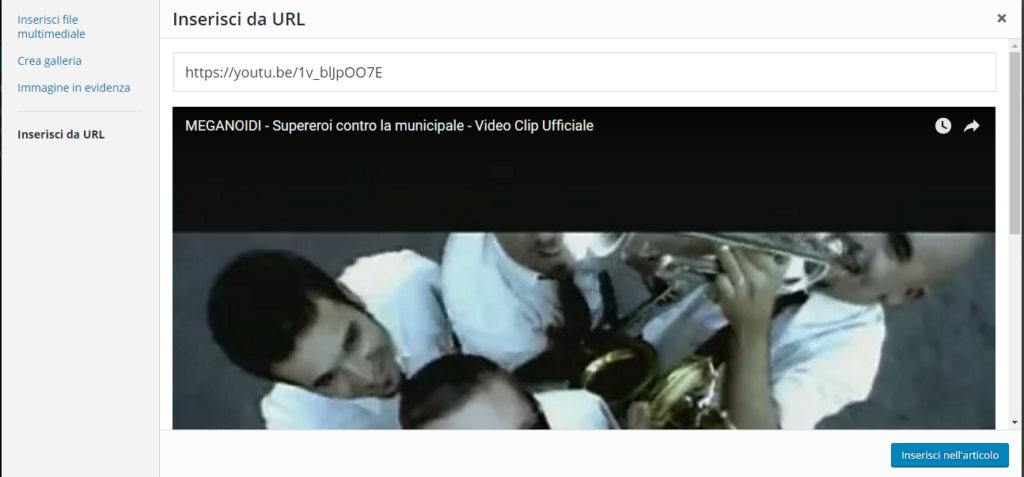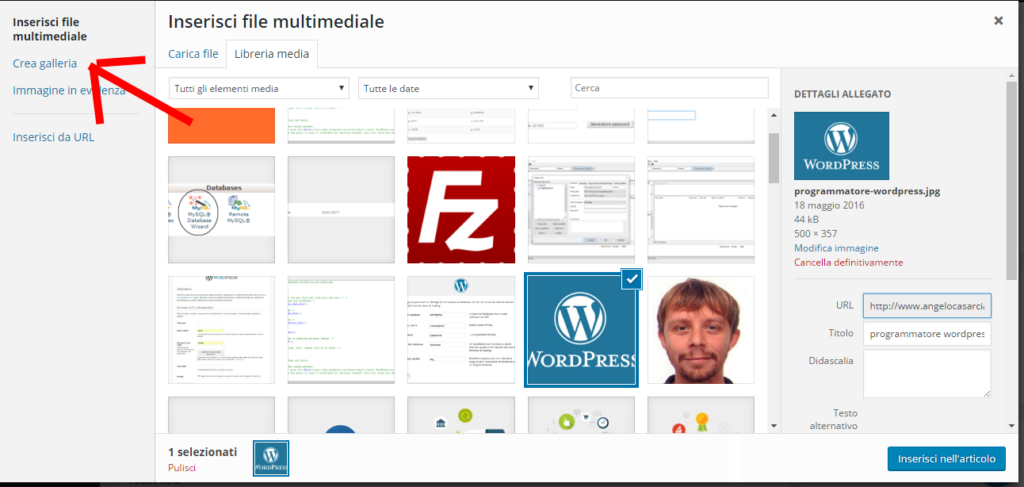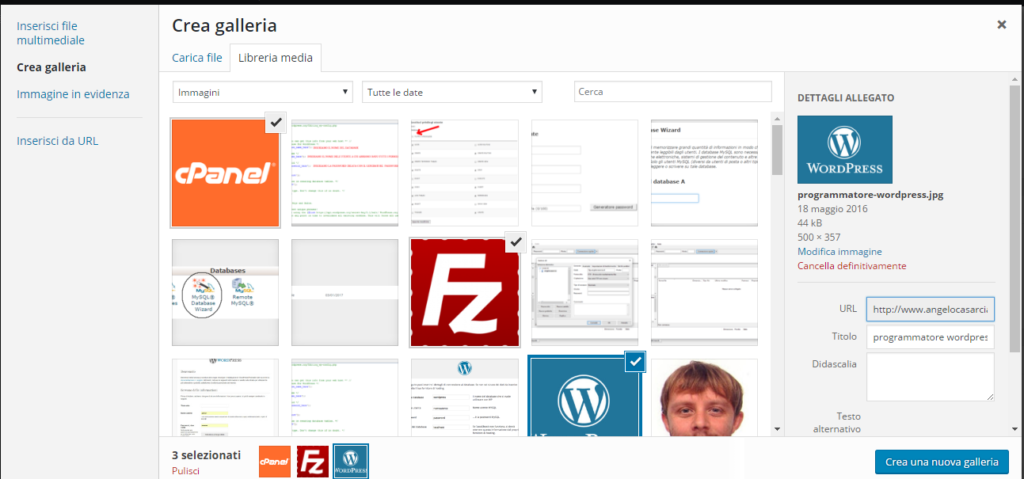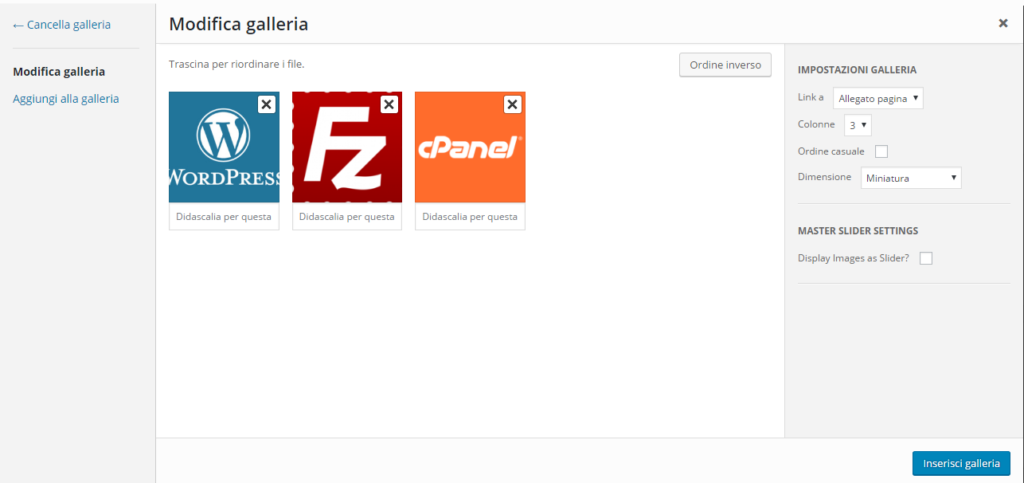Error fetching content – please reload the page and try again
Come Programmatore WordPress oggi voglio raccontarvi che tipologia di problema ho dovuto risolvere,’Error fetching content – please reload the page and try again’. Ricevo una richiesta di consulenza dove mi si chiede di intervenire su una problematica presente in un sito.
Il problema riguardava l’impossibilità di modificare alcuni blocchi testo delle pagine del sito ,appena si andava a cliccare su modifica testo appariva questo avviso ‘:
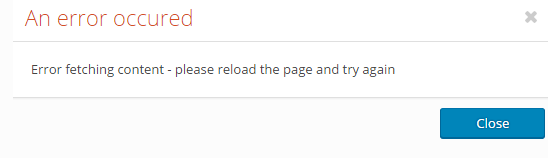
Error fetching content please reload the page and try again
Soluzione Error fetching content – please reload the page and try again
Per la soluzione di questo problema WordPress ho preso in considerazione i Plugin installati e il tema che si stava utilizzando,Enfold. Ho scoperto, grazie ad una metodologia di analisi del problema all’interno del sito e una ricerca sul web, che il problema era causato dal Plugin Wordfence. Si tratta, i più navigati di WordPress di sicuro già lo conoscono, di uno dei Plugin di sicurezza più scaricati e più funzionali che protegge i siti WordPress da hack e malware.
Ho scoperto che Wordfence ha un registro, un database, dove sono registrate tutte quelle parole o diciture che possono richiamare a dei pericoli per la stabilità del sito WordPress.
A seguito di questa scoperta ho disattivato Wordfence, sono andato a cliccare ‘Modifica’ su i blocchi testo che davano il problema iniziale, e magicamente potevo di nuovo editare il testo. Facendo un analisi molto veloce, ho potuto intuire quale era la parola che poteva dare problemi.Il sito su cui sono dovuto intervenire è in multilingua, il problema ‘Error fetching content – please reload the page and try again’ si presenta solo nella versione inglese e non in quella italiana.
Conclusione Error fetching content – please reload the page and try again
Il problema che ho analizzato oggi riguarda il blocco che il Plugin Wordfence effettua su alcuni blocchi testo perché ritiene che al loro interno siano presenti delle parole che richiamano a qualcosa che può rilevarsi dannoso per la sicurezza del sito, questo avviene solo nella lingua inglese e non italiana. Quindi non vi permetterà di modificare il modulo e vi darà questo errore:Error fetching content – please reload the page and try again. La soluzione è disattivare il Wordfence e modificare il blocco testo, e dopo riattivare il Plugin, sarebbe un peccato eliminarlo totalmente dal vostro sito WordPress visto la sua grande utilità.
Come Programmatore WordPress spero di esserti stato utile in questa risoluzione di un problema WordPress, se hai bisogno di una consulenza contattami.