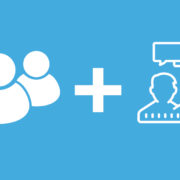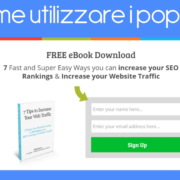Come creare coupon e sconti con WooCommerce
Indice della guida
- 1 Cosa sono i coupon WooCommerce?
- 2 Come creare coupon su WooCommerce?
- 2.1 Passaggio 1: Come aggiungere un nuovo coupon per WooCommerce
- 2.2 Passaggio 2: Come inserire i dati dei coupon WooCommerce
- 2.3 Passaggio 3: Come impostare le restrizioni di utilizzo dei coupon WooCommerce
- 2.4 Passaggio 4: impostare i limiti di utilizzo
- 2.5 Passaggio 5: pubblicazione e verifica
- 2.6 In che modo i coupon influiscono sui calcoli delle imposte?
- 3 Configurazione degli sconti con WooCommerce
Come esperto SEO WordPress, molte volte mi vengono chieste informazioni su come strutturare i coupon e gli sconti per WooCommerce. In questa guida WordPress andremo a vedere come creare coupon e sconti con WooCommerce, passaggio per passaggio, in modo semplice e veloce.
Cosa sono i coupon WooCommerce?
I coupon WooCommerce sono buoni che possono essere offerti come sconti diversi per gli utenti. I produttori e gli imprenditori utilizzano questo come strumento per premiare i loro clienti e promuovere i loro prodotti. Ci sono molti casi per cui si dovrebbero utilizzare coupon. Per esempio, un imprenditore può decidere di utilizzare un coupon quando ha appena aperto il proprio sito e vuole promuoverlo al meglio oppure quando ti registri per la prima volta su un determinato sito e per invogliarti ad acquistare qualcosa ti viene regalato un coupon.
Come creare coupon su WooCommerce?
La creazione di coupon su WooCommerce richiede 5 passaggi principali, ciascuno con delle sottofasi. Di seguito una spiegazione dettagliata con le immagini pertinenti:
Passaggio 1: Come aggiungere un nuovo coupon per WooCommerce
- Installa: installa e attiva WooCommerce sul tuo sito.
- Seleziona: seleziona WooCommerce dalla dashboard alla tua sinistra e fai clic su “Coupon“.
- Aggiungi coupon: fai clic su “Aggiungi coupon” per creare un nuovo coupon o “Modifica” per coupon esistente.
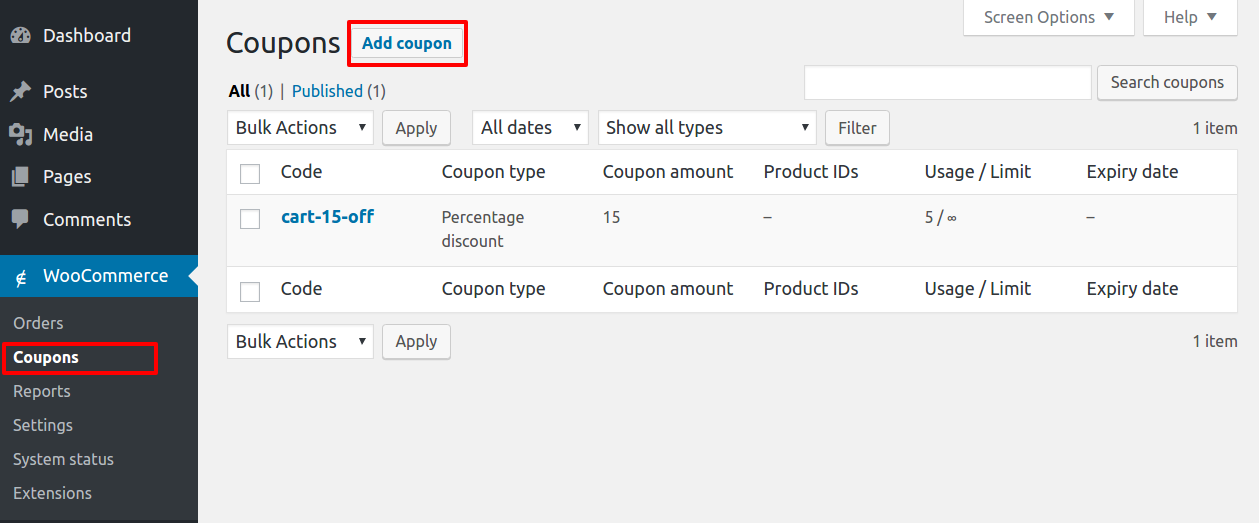
Passaggio 2: Come inserire i dati dei coupon WooCommerce
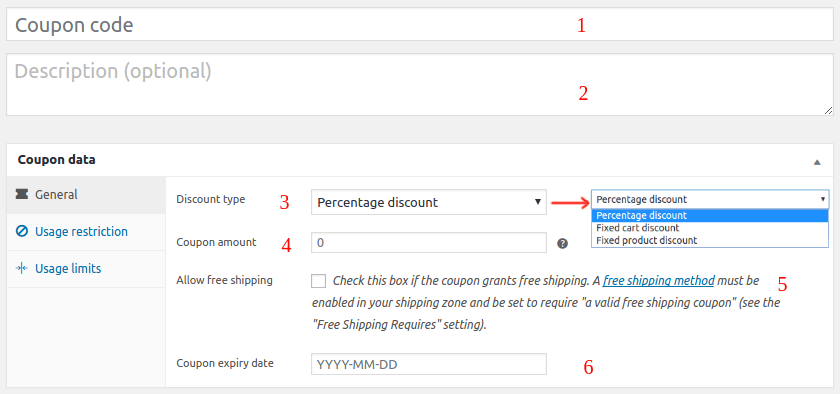
- Inserisci il codice coupon: utilizzando il generatore di codici coupon WooCommerce, inserisci un codice univoco o imposta il tuo codice coupon. I codici coupon possono essere personalizzati in backend come si preferisce, si può decidere se impostare solo un codice numerico oppure si può dare al coupon il nome della campagna dei saldi, in modo da rendere la promozione più omogenea.
- Crea descrizione (opzionale): scrivi la descrizione del coupon come riferimento. In questo spazio andrai a scrivere informazioni sul coupon, ad esempio il periodo in cui il coupon sarà attivo, i dettagli della promozione che stai attuando e molto altro.
- Seleziona il tipo di sconto: questo metodo comporta la selezione di quale tipo di sconto WooCommerce è necessario fornire per un determinato coupon insieme all’importo del coupon.
- Inserire l’importo del coupon: inserisci l’importo del coupon che devi impostare per lo sconto.
- Consentire la spedizione gratuita se presente: spuntare la casella se il prodotto è idoneo per la spedizione gratuita.
- Imposta la data di scadenza: imposta una data di scadenza per il tuo coupon.
Passaggio 3: Come impostare le restrizioni di utilizzo dei coupon WooCommerce
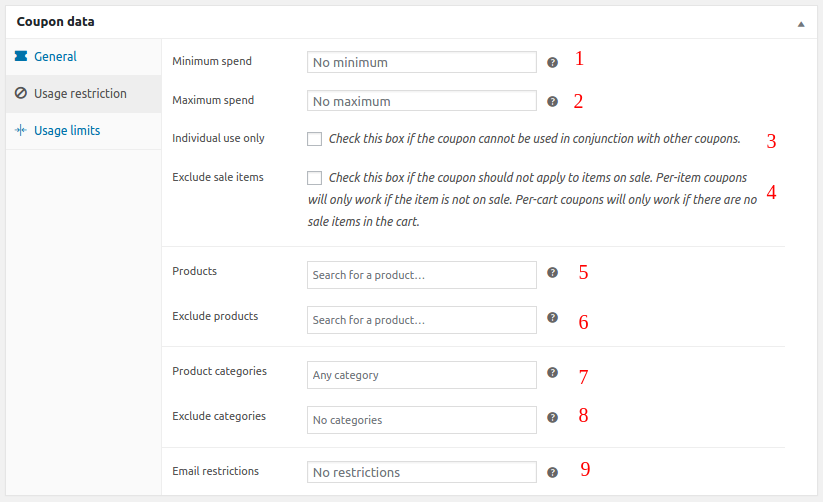
I coupon WooCommerce hanno restrizioni che ne regolano l’utilizzo, al fine di evitare la probabilità di un uso improprio da parte dei clienti.
È possibile impostare un massimo di 9 restrizioni per un particolare coupon. Quanto segue li elenca tutti ed è la tua scelta quale vuoi impostare per il tuo coupon.
- Spesa minima: imposta un importo minimo in modo tale che i clienti debbano spendere almeno tot soldi prima di poter applicare il coupon.
- Spesa massima: imposta il limite massimo di importo oltre il quale il coupon non può essere applicato. In altre parole, imposta il miglior intervallo di limiti di prezzo tra cui possono essere applicati i coupon.
- Solo utilizzo individuale: se spuntato, ti permette di rendere i coupon non cumulabili e quindi permette all’acquirente di utilizzare un solo coupon per un unico prodotto.
- Escludere articoli in saldo: seleziona questa opzione se il coupon non si deve applicare agli oggetti in saldo. I coupon per prodotto funzionano solo se l’oggetto non è in saldo. I coupon per carrello invece funzionano solo se non ci sono articoli in saldo nel carrello.
- Prodotti: ciò consentirà di aggiungere coupon solo su prodotti specifici.
- Escludi prodotti: se desideri eseguire sconti a livello di negozio o su molti prodotti, ma non vuoi concedere sconti su alcuni prodotti specifici, puoi impostare questa opzione per escludere i prodotti dallo sconto.
- Categorie di prodotti: lo stesso procedimento che si usa per i prodotti tranne che ciò consentirà di aggiungere coupon a specifiche categorie di prodotti che hai creato, non a singoli prodotti.
- Escludi categorie: lo stesso procedimento che si usa per l’esclusione dei prodotti ma qui vengono escluse le categorie di prodotti che hai creato.
- Email: per applicare un coupon, è necessario controllare l’elenco di e-mail contro l’e-mail di fatturazione del cliente quando viene effettuato un ordine.
Passaggio 4: impostare i limiti di utilizzo
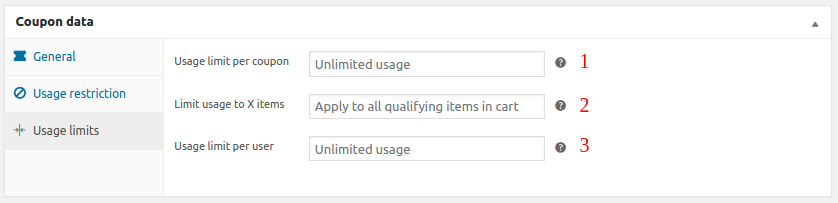
- Limite di utilizzo per coupon: definire il numero di volte in cui è possibile utilizzare questo coupon prima che sia annullato.
- Limita l’utilizzo agli articoli X: imposta un limite al numero di articoli che vuoi che il coupon sia valido. Se non selezionato, si applicherà a tutti gli articoli nel carrello.
- Limite di utilizzo per utente: definire il numero di volte in cui un individuo può utilizzare il coupon prima che diventi non valido.
Passaggio 5: pubblicazione e verifica
- Pubblica: verifica nuovamente se tutto quello che vuoi è a posto. In caso affermativo, fare clic su Pubblica.
- Test: vai al tuo negozio, aggiungi prodotti al carrello, applica il codice coupon e controlla se lo sconto viene applicato al carrello.
Complimenti! Ora hai imparato con successo come creare un coupon. Di seguito è riportato un esempio in cui il codice coupon viene applicato correttamente.
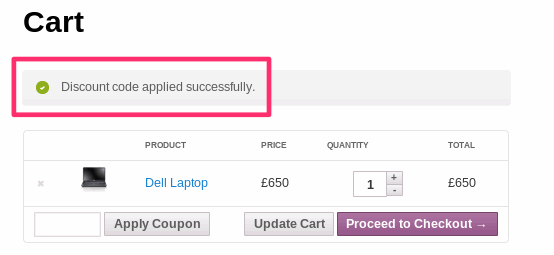
In che modo i coupon influiscono sui calcoli delle imposte?
I coupon vengono applicati al prezzo del prodotto prima che venga calcolata la tassa. Per assicurarti che le tasse vengano calcolate correttamente a causa dell’arrotondamento, dobbiamo dividere lo sconto su tutti gli articoli nel carrello piuttosto che rimuovere semplicemente un importo dal totale.
Quando dividi uno sconto sul carrello, naturalmente, potrebbero verificarsi valori intermedi che a loro volta possono causare problemi di arrotondamento una volta che tutto è stato riassunto.
Per contribuire a mitigare questo, ci occupiamo solo di valori centesimali. Una volta suddivisi tra gli elementi, ogni resto viene applicato a un elemento alla volta fino all’esaurimento. Il totale finale sarà quindi uguale al totale dello sconto applicato. Questo è molto importante per gli sconti sul carrello fisso.
Configurazione degli sconti con WooCommerce
Esistono tre modi per impostare i tipi di sconto WooCommerce:
- Sconto percentuale: uno sconto percentuale per l’intero carrello. Ad esempio, se il carrello contiene tre t-shirt da 20€ ciascuna = 60€, un buono sconto del 10% applica uno sconto di 6€.
- Sconti fissi sul carrello: uno sconto totale fisso per l’intero carrello. Ad esempio, se il carrello contiene tre t-shirt da 20€ ciascuna = 60€, un coupon da 10€ applicherà uno sconto di 10€.
- Sconti sui prodotti fissi: uno sconto totale fisso solo per i prodotti selezionati. Il cliente riceve un determinato importo di sconto per articolo. Ad esempio, tre t-shirt da 20€ ciascuna con un coupon da 10€ di sconto applica uno sconto di 30€.
Adesso andiamo a vedere nel dettaglio come fare. Vai a Prodotti dalla tua dashboard di WordPress e modifica il prodotto che vuoi mettere in vendita.
Nella sezione Generale dei “Dati prodotto” è presente un campo “Prezzo di vendita”. Inserisci l’importo del prezzo scontato in esso. In questo caso vorrai offrire uno sconto del 50% sul prezzo di vendita da 29,99€ a 14,99€.
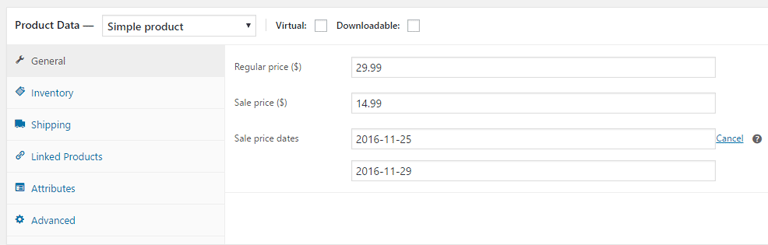
È possibile mantenere in vendita il prodotto per tutto il tempo che si desidera. Puoi anche fare questa cosa in anticipo, così il tuo articolo sarà automaticamente messo in vendita quando inizierà la stagione delle vacanze.
Quando un utente visiterà il tuo negozio, sarà in grado di acquistare l’oggetto in vendita.
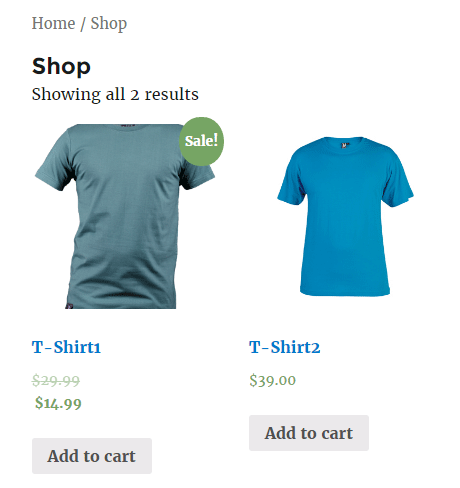
Abbiamo appena finito di vedere come creare coupon e sconti con WooCommerce, se ci fosse ancora qualcosa che non ti è chiaro e vorresti avere delle delucidazioni non esitare a contattarmi. Spero che questa guida Woocommerce sia stata utile, e ti aiuti a migliorare la gestione del tuo e-commerce.