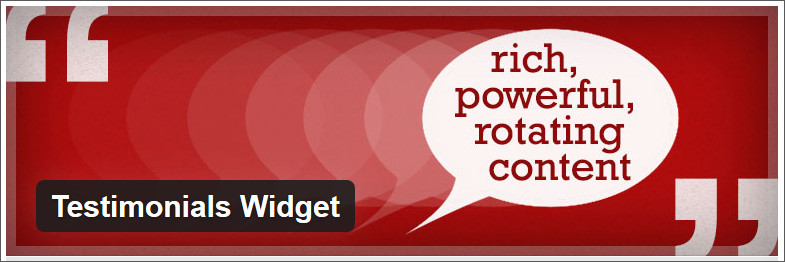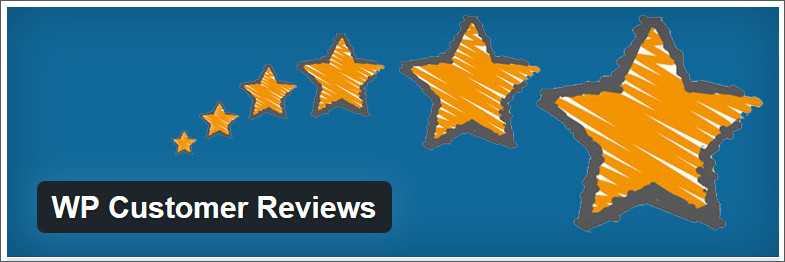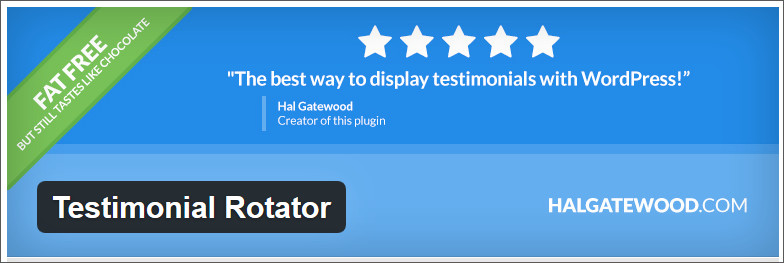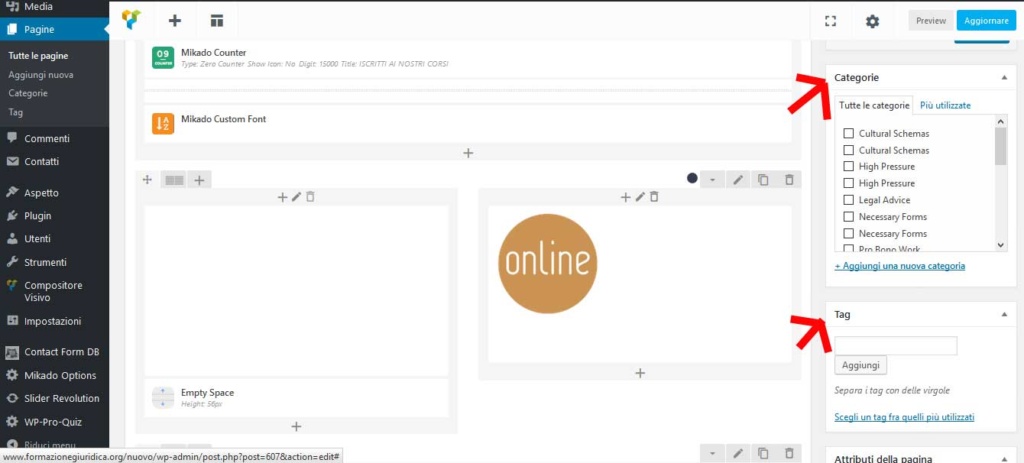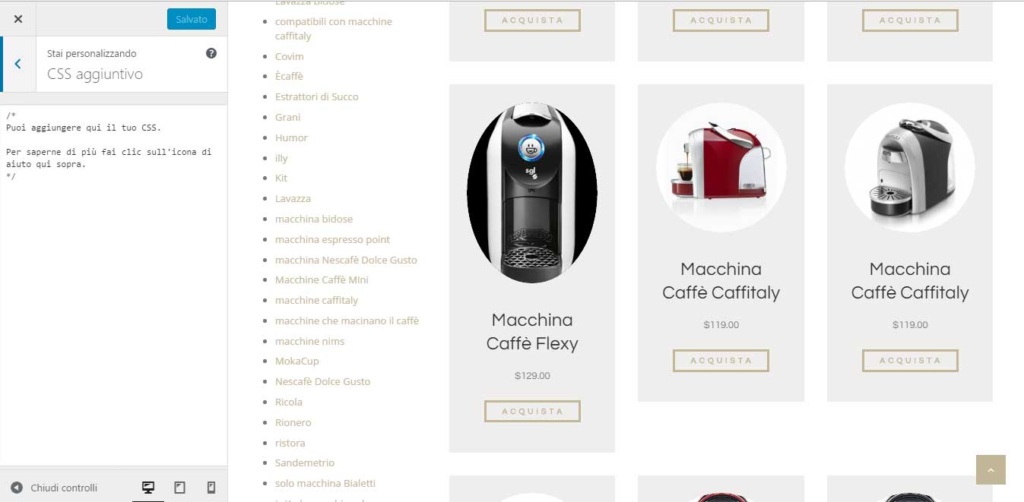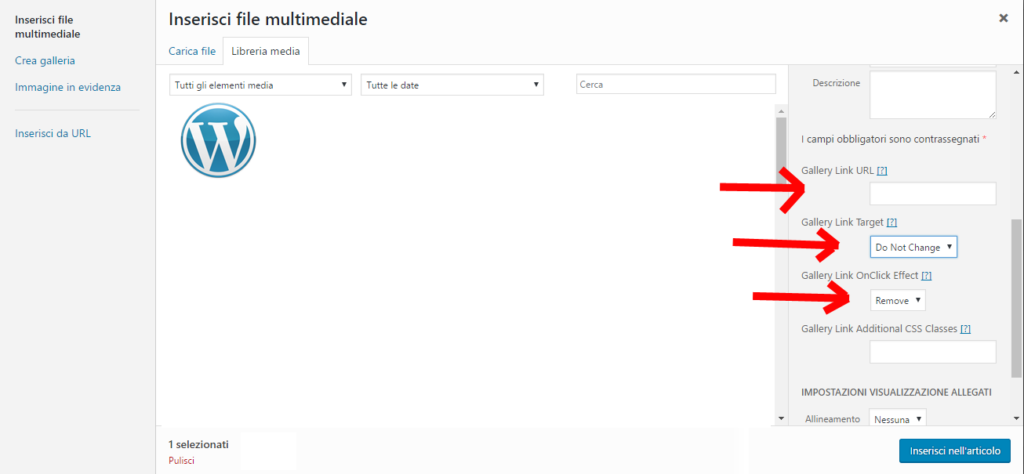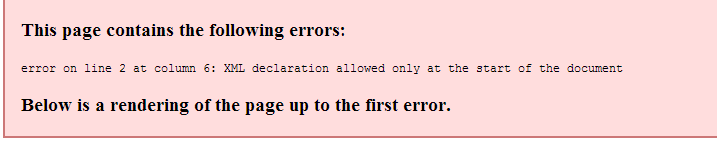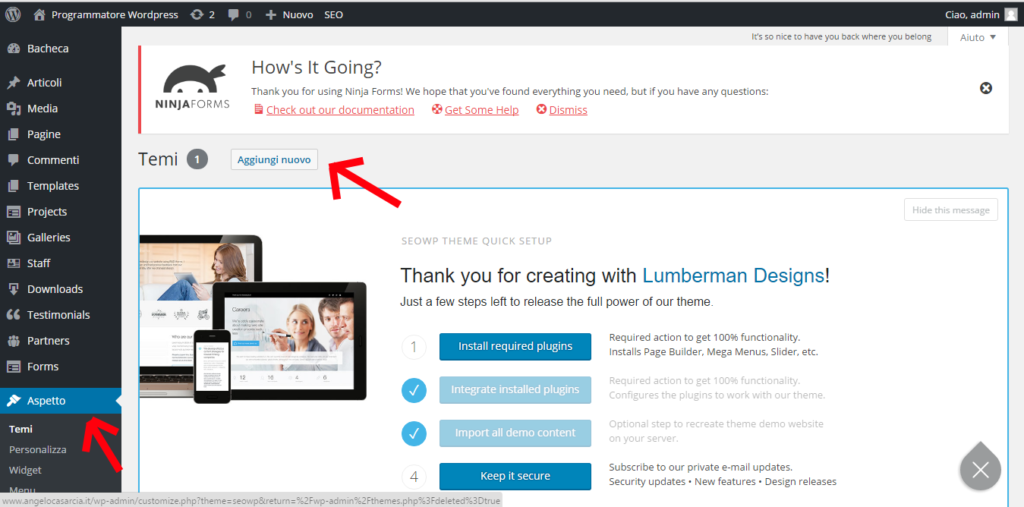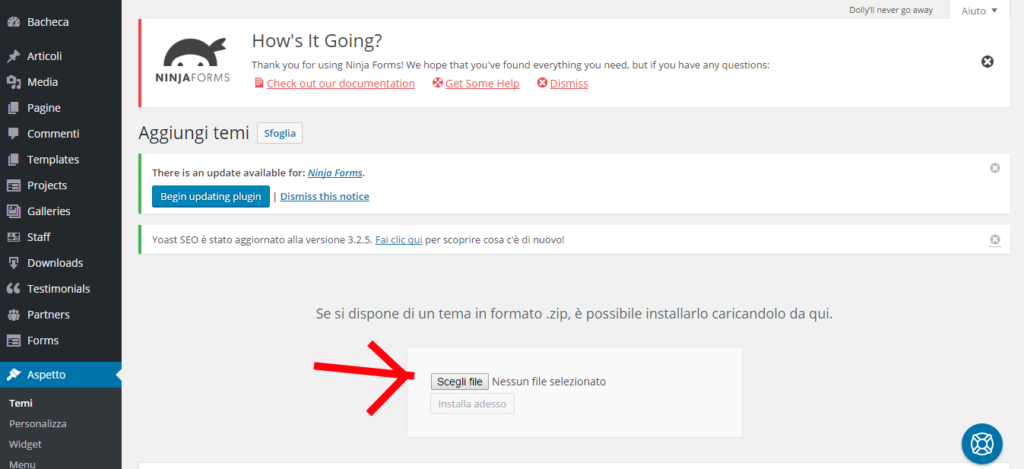Cambiare il numero dei prodotti correlati Woocommerce
Oggi come programmatore WordPress vorrei mostrarvi come cambiare il numero dei prodotti correlati Woocommerce. Può capitare quando compriamo un tema WordPress che ha già Woocommerce installato, e che ci siano delle personalizzazioni all’interno dei css del tema che però non piacciono al cliente o che stonano con lo stile che invece vorremmo dare noi al nostro sito web.
In questo mio specifico caso tratto dei prodotto correlati presenti nella pagina singolo prodotto di Woocommerce, dove al mio cliente non piaceva come il tema dava questi risultati. L’effetto che ne usciva fuori era una griglia di prodotti non quadrata e casuale(Mansory) invece il mio cliente voleva una cosa ordinata e lineare.
COSA SONO I PRODOTTI CORRELATI?
Sono quei prodotti presenti nella parte bassa della pagina singolo prodotto, che mostrano delle alternative o delle correlazioni al prodotto che si sta visitando in quel momento. Non entreremo nel dettaglio in questo articolo, ma posso comunicarvi che i prodotti correlati possono essere programmati in modo tale da far risultare in una pagina prodotto una sezione collegata al prodotto stesso o far comparire prodotti di un’altra categoria.Quest’ultima frase rientra nel campo Web – Marketing che adesso non tratteremo.
Come cambiare il numero dei prodotti correlati Woocommerce?
Tornando al problema del mio cliente vi mostro una soluzione semplice e chiara da effettuare se siete degli utenti non esperti e non conoscete la struttura interna di Woocommerce.
Vi basterà aprire il file functions.php del vostro tema ed inserire questa stringa di codice:
// Cambiare il numero dei prodotti correlati Woocommerce
function woocommerce_output_related_products() {
woocommerce_related_products(4,2); // Mostra 4 prodotti in 2 colonne
}
I numeri che vediamo tra parentesi vanno a modificare il numero dei prodotti e il numero delle colonne su cui i prodotti si devono suddividere.
Prima che introdussi questa stringa di codice i prodotti correlati comparivano con questa impostazione:
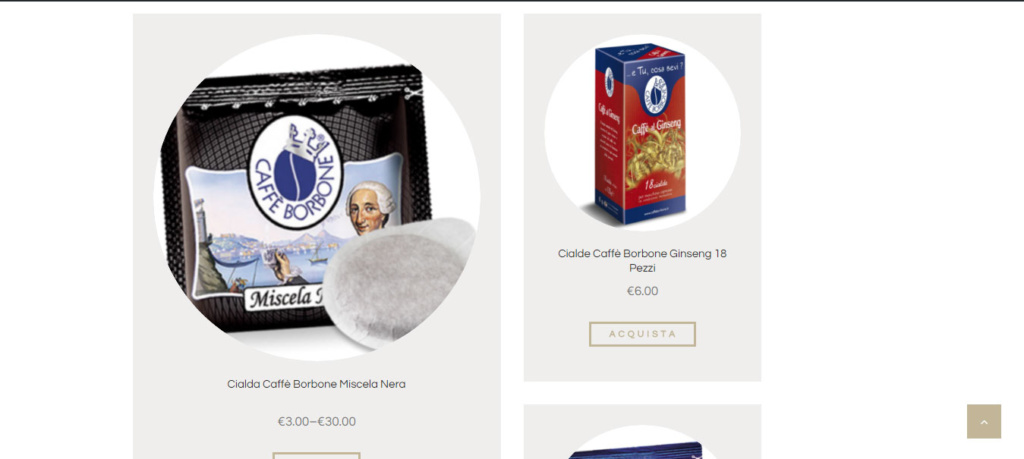
Ma come vi ho già detto il risultato non piaceva al mio cliente , quindi ha preferito un risultato più lineare e geometrico.
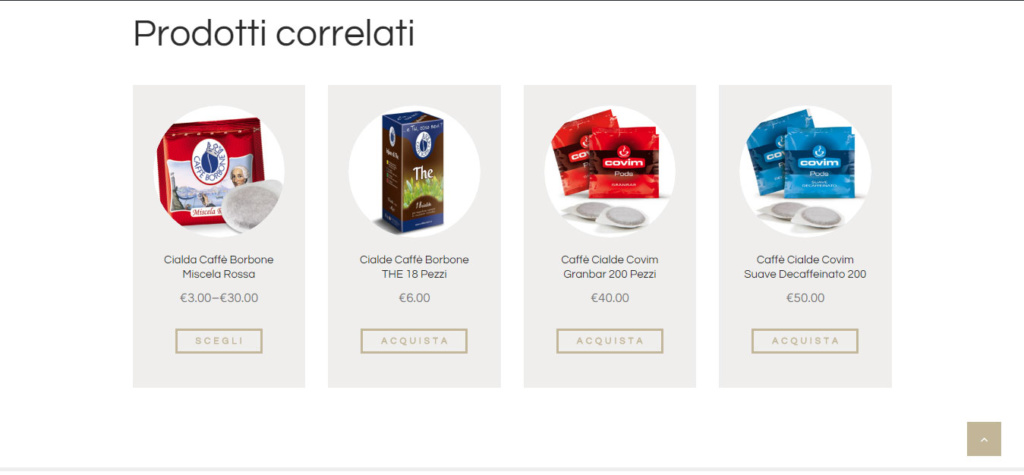
Per ottenere questo risultato mi è bastato scrivere all’interno delle parentisi tonde presente nella stringa (4,4).Quindi ho deciso di mostrare 4 prodotti su 4 singole colonne.
// Cambiare il numero dei prodotti correlati Woocommerce
function woocommerce_output_related_products() {
woocommerce_related_products(4,4); // Mostra 4 prodotti in 4 colonne
}
Spero di esserti stato utile come programmatore wordpress con questa piccola guida su come cambiare il numero dei prodotti correlati Woocommerce, se hai problemi contattami per avere assistenza.
Se invece vuoi realizzare il tuo progetto e-commerce, contattami come assistenza Woocommerce. Scrivimi ad info@angelocasarcia.it o contattami al numero telefonico: